The standard PUBLISH command has the capability to generate multi-sheet PDF files from either the model spaces or sheets (layouts) contained within multiple DWG drawings that are chosen. You can handpick the specific DWG files, choose or unselect the layouts or model spaces you wish to print, and then select the Multi-Sheet File option within the Publishing Options.
- Open AutoCAD and navigate to the “Publish” command. You can access this command by entering “PUBLISH” in the command line or by selecting the “Publish” option from the “File” menu.
- In the Publish dialog box, click on the “Add Sheets” button to add the DWG drawings that you want to publish as pages in the PDF. You can select multiple DWG files by holding down the “Ctrl” key while clicking on each file.
- Once you have added all the DWG drawings, you can customize the settings for the output PDF. You can specify the output location, paper size, plot style, and other options as per your requirements.
- Under the “Publish Options” section, select the “Multi-sheet file” option to create a single multi-page PDF file.
- Review the settings and click on the “Publish” button to start the publishing process. AutoCAD will generate the multi-page PDF file with all the selected DWG drawings as individual pages.
- Once the process is complete, you can locate the generated PDF file in the output location specified earlier. The PDF file will contain all the published DWG drawings as separate pages within it.
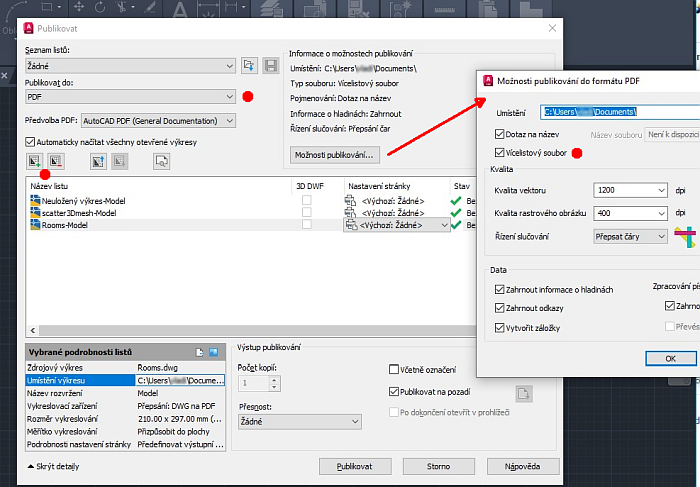
Please note that the steps mentioned above may vary slightly depending on the version of AutoCAD you are using.